Đánh giá Hawk Host – Hosting tốc độ cao giá rẻ
Hawk Host là một nhà cung cấp host được đánh giá cao hiện nay, nhận nhiều phản hồi tốt cũng như thường xuyên có mã giảm giá Hawkhost. Chính vì điều này mà các website Việt Nam, các bạn làm quảng cáo rất tin dùng. Dưới đây là một vài nhận xét, đánh giá Hawk Host cũng như cập nhật các chương trình giảm giá mới nhất của Hawkhost.
Hawk Host là gì?
Hawk Host chính là một đơn vị cung cấp hosting có trụ sở tại Canada. Hiện nay, Hawk Host theo như mình biết nó là một trong những đơn vị cung cấp hosting tốt nhất trên toàn cầu đặc biệt nhất là Việt Nam.

Được thành lập từ năm 2004, Hawk Host đã và đang phát triển vô cùng mạnh mẽ, nhanh chóng. Tại thời điểm bây giờ HawkHost có tổng 07 trung tâm Datacenters được liệt kê dưới đây:
- Dallas, Texas
- Washington, DC
- Los Angeles, California
- Singapore (load về VN rất tốt)
- Amsterdam, Netherlands
- Hong Kong, China (load về VN rất tốt)
- Toronto, Canada
Đánh giá Hawk Host – Hosting có tốc độ load bá đạo!
Điều đầu tiên mà Hawk Host trang bị server đời mới có cấu hình rất mạnh. Việc phân chia tài nguyên hợp lý giúp việc tải trang từ các DC gần Việt Nam về rất nhanh.
Khi website bạn load nhanh, đồng nghĩa với việc được Google yêu quý. Phần lớn là do người dùng trải nghiệm tốt khi truy cập web nhanh.
Và tất nhiên thì Hawk Host là nhà cung cấp hosting ở nước ngoài có trụ sở sever được đặt ở Hong Kong và Singapore cho nên vấn đề địa lý cũng đã được giải quyết.
Một số webmaster ngại phải sử dụng dịch vụ Việt Nam. Chính vì diều này mà Hawkhost là sự lựa chọn tốt tại thời điểm hiện nay. Đội ngũ support của nhà cung cấp này cũng khá ok.
Theo đánh giá cá nhân cũng như nhiều người khác thì tốc độ truy cập chính là yếu tố quan trọng của Hawk Host. Đây là yếu tố quan trong quyết định lượng user sử dụng cho tới thời điểm hiện tại
Về chất lượng của Hawk Host
Khi sử dụng Hosting Hawk Host người dùng sẽ được cung cấp rất nhiều tính năng hữu ích. Quản trị Cpanel rất dễ quản lý, tích hợp SSL, Cache LiteSpeed mạnh mẽ.
Cpanel
Hawk Host cung cấp cho người dùng giao diện Cpanel rất dễ dàng quản lý cũng như vô cùng thân thiện với người sử dụng. Hawk Host còn cho phép bạn quản lý cũng như cài đặt website WordPress vô cùng dễ dàng với chỉ vài cú click chuột là xong.
Cho đến thời điểm hiện tại thì Hawk Host đã triển khai thành công Cpanel cho toàn bộ server của mình.
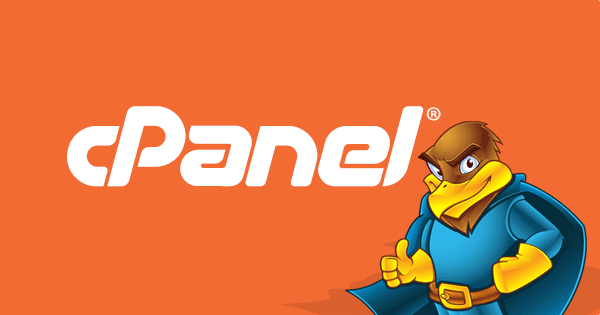
Ngoài ra thì Hawk Host cũng đã tăng rất nhiều vào tốc độ xử lý, khả năng tương thích trong Cpanel được người sử dụng ưa thích.
Với Hawk Host thì Cpanel được tích hợp với trình quản lý backup tự động hàng ngày (R1Soft Backup) cho phép backup và khôi phục dữ liệu dễ dàng hơn.
Ngoài ra thì Hawk Host cũng đã tích hơp thêm dịch vụ sao lưu JetBackup vào cPanel.
Tăng tốc website
Hawk Host đã sử dụng LiteSpeed thay cho Apache server vốn được rất nhiều nhà cung cấp hosting sử dụng.
Điểm nổi bật của LiteSpeed là nó cho tốc độ nhanh hơn 900% khi xử lý dữ liệu tĩnh và hơn 50% khi xử lý PHP request so với Apache. Và ngay cả khi bạn đã cài đặt SSL thì LiteSpeed vẫn cho tốc độ nhanh gấp hơn 3 lần so với Apache.
Ngoài ra thì LiteSpeed còn hỗ trợ HTTP/2, làm tăng tính bảo mật website và tải dễ dàng hơn.
Tất cả các gói hosting của Hawk Host đều sử dụng Memcached giúp làm tăng tốc độ tải trang rõ rệt nhất.
Khả năng Uptime lên đến 99,99%
Với Hawk Host thì thời gian uptime có thể cam kết lên đến 99,99%. Uptime chính là thời gian mà server, máy chủ hoạt động liên tục mà không xảy ra bất kỳ trục trặc nào hết.

Và thông thường thì các nhà cung cấp dịch vụ hosting lớn ở trên thế giới hiện nay đều có thời gian uptime từ 99 đến 100%.
Và khi bạn sử dụng Hawk Host thì họ cam kết đảm bảo 99,99% Uptime dành cho website của bạn.
Về Datacenter
Với HawkHost thì bạn có thể chuyển đổi location của máy chủ trong quá trình sử dụng Hosting của Hawk Host.
Nói một cách dễ hiểu thì khi bạn đã đăng ký chọn location ở Hong Kong, và sau đó nếu như bạn muốn chuyển sang location ở Singapore thì bạn chỉ cần mở ticket và gửi đến support của Hawk Host và yêu cầu hỗ trợ chuyển server. Điều đặc biệt là chưa đến nửa ngày thì server của bạn sẽ được chuyển đổi thành công (nhanh bất ngờ chưa!).
Ngoài ra thì cho đến thời điểm hiện tại thì Hawk Host đã tích hợp thêm Live Chat giúp bạn dễ dàng tương tác với đội ngũ hỗ trợ của Hawk Host nhé.
Về bảo mật
Hawk Host được chạy trên một hệ thống phân mảnh giúp website bạn tránh không bị người ngoài truy cập vào dữ liệu của bạn. Ngoài ra thì Hawk Host đã tích hợp sẵn hệ thống bảo mật DDoS là một hệ thống lưới để giúp giảm thời gian chết cũng như các máy chủ của họ chạy trên LiteSpeed.
Một điểm đáng chú ý như đã chia sẻ về điều ưa thích của mình khi sử dụng Hawk Host đó chính là LiteSpeed đã hỗ trợ HTTP/2. Đây là giao thức duyệt web mới giúp cải thiện seo tốt hơn.
Ngoài ra thì bạn cũng có thể kích hoạt dịch vụ SSL miễn phí với Let’s Encrypt ở ngay trong cPanel.
Mã giảm giá Hawk Host
Hawk Host có rất nhiều chương trình khuyến mãi cho những thành viên cũ và mới. Thường mã giảm giá của nhà cung cấp server này giao động từ 20% – 75%. Bạn có thể lấy mã giảm giá tại bài viết: Tổng hợp mã giảm giá Hawkhost
Như vậy mình vừa tổng hợp ý kiến đánh giá Hosting Hawkhost để các bạn có sự so sánh với các hosting khác trước khi quyết định chọn hosting cho website của mình. Nếu thấy bài viết hữu ích hãy để lại comment để mình có động lực viết bài tiếp nhé.
Like Fanpage Giap Pham để cập nhập thông tin mới nhất.
source https://giappham.com/danh-gia-hawk-host/

















































